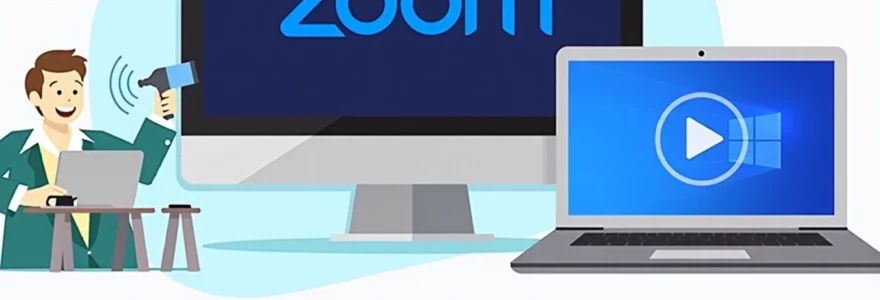Le partage d’écran sur Zoom est devenu un élément essentiel de la communication professionnelle moderne. Que vous présentiez un projet, animiez une formation ou collaboriez à distance, maîtriser cette fonctionnalité est crucial pour une expérience fluide et productive. Ce guide vous accompagnera pas à pas pour optimiser votre utilisation du partage d’écran, en abordant les aspects techniques, les meilleures pratiques et les astuces pour résoudre les problèmes courants.
Configuration initiale de zoom pour le partage d’écran
Avant de plonger dans les détails du partage d’écran, il est essentiel de s’assurer que votre application Zoom est correctement configurée. Commencez par vérifier que vous disposez de la dernière version de Zoom, car les mises à jour apportent souvent des améliorations de performance et de sécurité. Ouvrez les paramètres de Zoom et naviguez jusqu’à la section « Partage d’écran ». Ici, vous pouvez personnaliser vos préférences de partage, comme autoriser les participants à partager leur écran ou définir qui peut annoter les écrans partagés.
Une configuration importante à considérer est l’option « Optimiser pour le type de contenu que vous partagez ». Cette fonction permet à Zoom d’ajuster automatiquement la qualité du partage en fonction du type de contenu, qu’il s’agisse de texte, d’images ou de vidéos. Activez également l’option « Partager le son de l’ordinateur » si vous prévoyez de diffuser de l’audio pendant votre présentation.
Méthodes de partage d’écran sur zoom
Zoom offre plusieurs méthodes pour partager votre écran, chacune adaptée à des besoins spécifiques. Comprendre ces options vous permettra de choisir la plus appropriée pour votre situation.
Partage d’écran complet vs. application spécifique
Lorsque vous cliquez sur le bouton « Partager l’écran », Zoom vous présente deux options principales : partager l’écran complet ou une application spécifique. Le partage d’écran complet est idéal lorsque vous devez naviguer entre plusieurs applications ou documents. Cependant, cela peut exposer des informations personnelles ou confidentielles. Le partage d’une application spécifique, en revanche, permet de cibler précisément ce que vous souhaitez montrer, offrant ainsi plus de contrôle et de confidentialité.
Utilisation du bouton « share screen » dans l’interface zoom
Le bouton « Share Screen » est l’outil principal pour initier un partage. Situé généralement en bas de la fenêtre Zoom, il ouvre une nouvelle interface où vous pouvez sélectionner ce que vous voulez partager. Cette méthode est intuitive et offre un aperçu visuel de toutes vos options de partage, y compris les tableaux blancs et les fichiers récents.
Raccourcis clavier pour un partage rapide (Alt+S sur windows, Cmd+Shift+S sur mac)
Pour les utilisateurs fréquents, les raccourcis clavier peuvent considérablement accélérer le processus de partage. Sur Windows, utilisez Alt+S , et sur Mac, Cmd+Shift+S . Ces raccourcis ouvrent instantanément l’interface de sélection de partage, vous faisant gagner des secondes précieuses, particulièrement utiles lors de présentations dynamiques ou de sessions de brainstorming rapides.
Partage d’écran sur appareils mobiles (iOS et android)
Le partage d’écran n’est pas limité aux ordinateurs de bureau. Sur iOS et Android, Zoom permet également de partager le contenu de votre appareil mobile. Cette fonctionnalité est particulièrement utile pour démontrer des applications mobiles ou présenter des contenus spécifiques aux smartphones. Sur iOS, vous pouvez partager votre écran entier, tandis que sur Android, les options peuvent varier selon le modèle de l’appareil.
Optimisation de la qualité du partage d’écran
La qualité du partage d’écran peut grandement impacter l’efficacité de votre communication. Voici comment optimiser votre expérience pour vous et vos participants.
Ajustement des paramètres de résolution dans zoom
Zoom offre des options pour ajuster la résolution de votre partage d’écran. Dans les paramètres avancés, vous pouvez choisir entre « Optimiser pour la netteté » et « Optimiser pour la fluidité ». La première option est idéale pour le partage de textes et d’images statiques, tandis que la seconde convient mieux aux vidéos et aux animations. Expérimentez avec ces paramètres pour trouver le bon équilibre entre qualité visuelle et performance.
Gestion de la bande passante pour un partage fluide
Une connexion internet stable est cruciale pour un partage d’écran fluide. Si vous rencontrez des problèmes de latence, essayez de fermer les applications inutilisées et de limiter l’activité réseau sur votre appareil. Considérez également l’utilisation d’une connexion Ethernet plutôt que Wi-Fi pour une stabilité accrue. En dernier recours, réduire la résolution de votre écran peut aider à diminuer la charge sur votre bande passante.
Utilisation du mode « optimize for full-screen video clip »
Pour le partage de vidéos en plein écran, Zoom propose un mode spécifique accessible via le menu de partage. En activant l’option « Optimize for full-screen video clip », Zoom ajuste automatiquement les paramètres pour offrir la meilleure qualité vidéo possible, en priorisant la fluidité et la synchronisation audio-vidéo. Cette fonction est particulièrement utile pour les présentations incluant des démos vidéo ou des tutoriels animés.
Fonctionnalités avancées de partage sur zoom
Au-delà du simple partage d’écran, Zoom offre des fonctionnalités avancées qui peuvent enrichir vos présentations et collaborations.
Annotation collaborative sur écran partagé
L’annotation collaborative permet aux participants d’interagir directement avec le contenu partagé. Cette fonction est accessible via la barre d’outils de partage d’écran. Les participants peuvent dessiner, surligner ou ajouter du texte sur l’écran partagé, facilitant ainsi les discussions interactives et les séances de brainstorming à distance. Pour activer cette fonction, assurez-vous que les paramètres de partage autorisent l’annotation par les participants.
Partage de contenu audio (fonction « share computer sound »)
Le partage de contenu audio est essentiel pour les présentations incluant des éléments sonores. En cochant l’option « Share computer sound » lors du partage d’écran, vous permettez aux participants d’entendre tout son émis par votre ordinateur. Cette fonction est particulièrement utile pour le partage de vidéos, de podcasts ou de compositions musicales. Assurez-vous d’ajuster le volume du contenu partagé pour qu’il soit audible sans écraser votre voix.
Utilisation du tableau blanc virtuel de zoom
Le tableau blanc virtuel de Zoom est un outil puissant pour la collaboration visuelle. Accessible via l’option de partage d’écran, il offre un espace vierge où vous et vos participants pouvez dessiner, écrire et organiser des idées en temps réel. Cette fonctionnalité est particulièrement efficace pour les sessions de planification, les cours en ligne ou les réunions créatives où la visualisation des idées est cruciale.
Résolution des problèmes courants de partage d’écran
Malgré sa simplicité apparente, le partage d’écran peut parfois poser des défis techniques. Voici comment résoudre les problèmes les plus fréquents.
Dépannage des erreurs de driver d’affichage
Les erreurs de driver d’affichage peuvent empêcher le partage d’écran ou causer des problèmes de qualité. Si vous rencontrez ce type d’erreur, commencez par mettre à jour vos pilotes graphiques. Sur Windows, utilisez le Gestionnaire de périphériques pour rechercher des mises à jour. Sur Mac, vérifiez les mises à jour système via les Préférences Système. Si le problème persiste, essayez de désinstaller puis réinstaller le driver d’affichage.
Solutions aux problèmes de permissions système (macOS catalina+)
Depuis macOS Catalina, les applications nécessitent des permissions explicites pour accéder à certaines fonctionnalités du système, y compris l’enregistrement d’écran. Si Zoom ne parvient pas à partager votre écran, vérifiez les paramètres de sécurité et de confidentialité dans les Préférences Système. Cherchez Zoom dans la liste des applications et assurez-vous qu’il dispose des autorisations nécessaires pour l’enregistrement d’écran et l’accès au microphone.
Correction des problèmes de latence et de pixellisation
La latence et la pixellisation peuvent sérieusement compromettre la qualité de votre partage d’écran. Ces problèmes sont souvent liés à une connexion internet instable ou à une surcharge du système. Pour les résoudre, essayez de :
- Fermer les applications et onglets de navigateur inutilisés pour libérer des ressources système
- Réduire la résolution de votre écran ou la qualité du partage dans les paramètres Zoom
- Utiliser une connexion Ethernet plutôt que Wi-Fi si possible
- Demander aux autres participants de désactiver leur vidéo pour réduire la charge réseau
Sécurité et confidentialité lors du partage d’écran
La sécurité et la confidentialité sont des aspects cruciaux à considérer lors du partage d’écran, surtout dans un contexte professionnel ou éducatif.
Configuration des paramètres de sécurité zoom pour le partage
Zoom offre plusieurs options de sécurité spécifiques au partage d’écran. Dans les paramètres de réunion, vous pouvez restreindre le partage d’écran à l’hôte uniquement ou autoriser tous les participants à partager. Il est également possible de désactiver l’annotation pour les participants si vous souhaitez garder le contrôle total sur le contenu affiché. Pour les réunions sensibles, envisagez d’utiliser une salle d’attente et un mot de passe pour contrôler qui peut accéder à votre partage d’écran.
Techniques pour masquer les informations sensibles à l’écran
Lors du partage de votre écran, il est crucial de protéger les informations sensibles. Voici quelques techniques efficaces :
- Utilisez le mode « Portion of Screen » pour ne montrer que la partie pertinente de votre écran
- Fermez les applications et documents contenant des informations confidentielles avant de partager
- Utilisez un bureau virtuel ou un profil utilisateur séparé pour les présentations
- Activez le mode « Ne pas déranger » pour éviter l’affichage de notifications potentiellement sensibles
Utilisation du mode « portion of screen » pour un partage ciblé
Le mode « Portion of Screen » est un outil puissant pour maintenir la confidentialité tout en partageant du contenu spécifique. Cette fonction vous permet de sélectionner et de partager uniquement une partie définie de votre écran. Pour l’utiliser, sélectionnez « Portion of Screen » dans les options de partage, puis dessinez un cadre autour de la zone que vous souhaitez partager. Cette méthode est particulièrement utile lorsque vous travaillez avec des documents contenant des informations sensibles ou lorsque vous souhaitez focaliser l’attention de votre audience sur un élément spécifique sans révéler le reste de votre écran.
En maîtrisant ces aspects du partage d’écran sur Zoom, vous serez en mesure de conduire des présentations professionnelles, des formations efficaces et des collaborations productives, tout en maintenant un haut niveau de sécurité et de confidentialité. N’oubliez pas que la pratique est la clé : plus vous utiliserez ces fonctionnalités, plus vous deviendrez à l’aise et efficace dans leur utilisation.